2022年 買って良かったモノ
2022年は何を買った?
2022年、何か良いモノ買えましたか? 僕はかなり買えました。 いつか壊れたり、失くしたりした時に買い直したりできると良いなと思って、記事にまとめてみようと思う。 リンクを貼ってるけど、アフィリエイトとかではないです。
買って良かったモノ紹介
オーディオ
nothing ear(1)
nothingのbluetooth イヤフォン。とにかくデザインが好き。 自分は音にこだわるタイプではないけど、良い音質だと思う。ノイズキャンセリングの程度を2段階で変えられるのも良い。 クリアケースの見た目が摩擦で濁ってしまわないか心配。 あと、マイクも付いてるので、リモートのミーティングの時はビデオ通話に使ったりする。
Nothing Ear (1)jp.nothing.tech
Marshal MAJOR Ⅳ
Marshalのbluetooth ヘッドフォン。 とにかくデザインが好き。安っぽく感じさせない黒色、皮風のバンド、金色の金具のボタンが良い組み合わせだと思う。服に合う。 nothing earと同じく、音質は良い方だと思う。 ヘッドフォンのあのデカさが苦手で、外では身に着けるのは好まないタイプだったけど、このMAJOR Ⅳはコンパクトな見た目だから外出時も気にせず使えている。
PC類
iPad mini 第6世代
2022年は、研究とインターンシップで忙しかったので、主にノートテイキングで活躍してくれた。 あと、YoutubeをiPhoneからiPadに移したら、Youtubeをぼーっと眺める時間がほとんどなくなってとても良い。 以前は雑紙とボールペンを使ってメモやアイデア出しなどをしていたけど、今はこれ1つあれば大丈夫。
JINS ブルーライトカット付き眼鏡
PC類ではないんだけど、ブルーライトカットが最高だったのでこっちのジャンルで書く。 とにかくデザインが好きだけど、サイズ、重さ、装着感の全てが良い。 そして、ブルーライトカットを入れてもらえたのがさらに良かった。 8月ごろから1日に10時間以上PCに触れる日が増えていって、眼精疲労がすごかったけど、この眼鏡にしてから目が疲れたと感じる日がなくなった。本当に。 デザインと機能を両立してくれてて神眼鏡。
OBENRI PCスタンド
私用PC、iPad、インターンシップでの貸与PCの3つになり、デスクの占有率が高くなってきたので購入。 これがあるお陰でデスクのスペースが確保できて、なおかつ手元にあるのですぐに使うこともできてとても良い。
HHKB雪
打鍵感が最高。いつもスコスコ鳴ってる。 心なしか、指が疲れにくい気がする。 そして、この真っ白なデザインが何とも言えない清潔感、高級感を出してくれてて良い。 ぶっちゃけ機能的に何か優れている訳ではないけど、快適だと感じられるキーボードがあるだけで作業が捗る。
服
ユニクロ
JW Andersonのコラボで出たウルトラライトダウン。 普通のウルトラライトダウンの横線の縫製と違って、波打ったような縫製のデザインがおしゃれ。 そして、ウルトラライトダウンなのでめっちゃ軽い。 身長168センチ、体重63キロの自分はMサイズを買って、サイズ感が丁度良くて満足している。 www.uniqlo.com
order
orderのルーズデニムとルーズパンツ。 絶妙な太さと足元への溜まり具合が気に入ってる。 大体いつも10%OFFクーポンを配ってるので、どちらも1万円ぐらいで買えた。 シンプルなデザインなので、どの服とも組み合わせやすいし、素材も悪くないので着心地も悪くない。 脚はゆとりがあるけど、ウエストは結構細めなデザインなので、最近太ってきた自分にはちょっと辛い。
雑貨
無印 ポーチ
用途は何でも良さそうやけど、自分はPC周りの道具を入れている。 iPadを買ってから、充電器を2種類持ち歩くことになったので、これが重宝している。 吊るすためのフックが付いてるけど、全く使っていない。あまり使い道がない。 調べたら、黒とネイビーしかなくてグレーは選択肢から消えていた。人気なのかな。
無印 膝掛け兼枕
丸めると枕になって、広げると膝掛けになる優れもの。 夏は枕として使ってたけど、冬は膝掛けとして使ってる。 仮眠が必要だったり脚が冷えやすい自分にはピッタリ。
パワーポイントのスライドをノート付きで4アップにする
はじめに
パワポ資料作成時にノート付きの4アップ(一枚あたり4つのスライド)が必要になり、色々調べたけどドンピシャな記事が見つからなったので、記事にして共有します。今回の内容は、MacBook Air(M1, 2020)によるものです。恐らくMacなら特に問題なく作成できると思います。
結果
結論から先に述べると、今回の方法では以下のような結果が得られます。こちらの内容を知りたい方であれば、以降の内容を読み進めると参考になるかと思います。便宜上、スライドとノートには適当なマスクを配置しています。
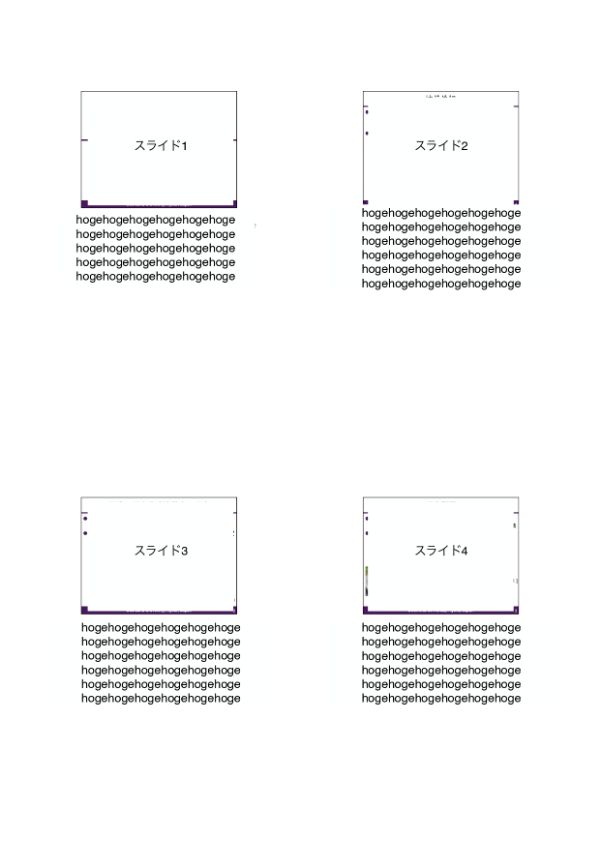
解決策
まずは、パワーポイントを用いてノート付きのPDF(この時点では1アップ)を作成します。ノートを書き込んだ状態のスライドを用意して、印刷画面を開きましょう(Ctrl + P)。そして、印刷画面上にある"Layout"に"Notes"を指定します。
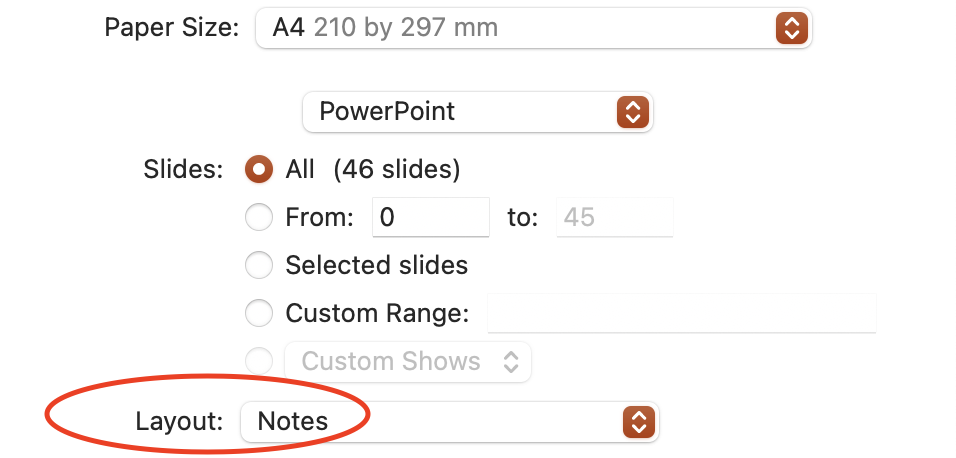
次に、印刷画面上の左下あるタブを切り替えて"Save as PDF"を指定しましょう。この際に任意のディレクトリにPDFを保存しましょう。

以上の作業で、ひとまず1アップのノート付きPDFが作成されます。
次に、作成したPDFをPreviewを用いて開きましょう。先ほどと同様に印刷画面を開きましょう(Ctrl + P)。印刷画面を開くと、ウィンドウの中央あたりに"Preview"と記されたタブがあるので、"Layout"に切り替えます。すると、"Pages per Sheet"のタブが現れるので、4を指定しましょう。今回は4アップが目的なので4を指定していますが、必要に応じた数を指定すると所望のレイアウトが設定できます。
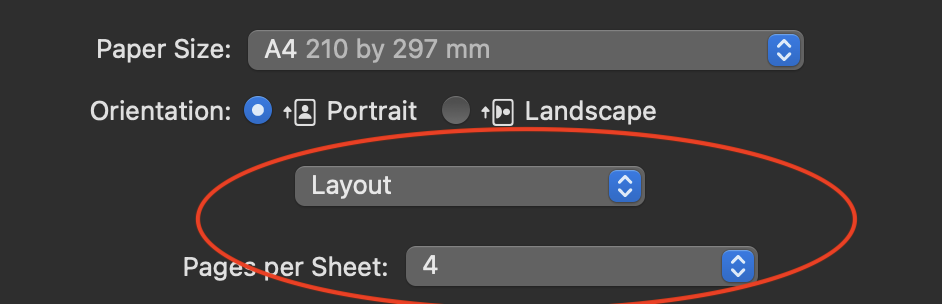
最後に、印刷画面上の左下にあるタブを切り替えて"Save as PDF"を指定しましょう。

以上の作業でノート付き4アップのPDFが得られます。今回の方法が最善かは不確かですが、どなかの参考になれば幸いです。
Latex キャプションに謎の数字が出現した件
結論
\makeatletter と \makeatotherで挟んだマクロの再定義に余計な文字列が含まれていることもあるため、生成されるPDFに異変があればきちんと確認しましょう。
症状
以下のようなキャプション横に謎の「3」が出現する症状に2週間ほど悩まされていました。

解決
研究室から支給されたtexファイルをそのまま利用しており、以下のようにプリアンブルにてマクロの再定義をする記述がありました。
よく見てみると、3行目の"\abovecaptionskip"の横に「3」があることが分かります。
こいつが原因だったようです。
「3」のみを除去し、再度コンパイルし直すとキャプションは想定した通りに戻りました。
そもそもパッケージのカスタマイズをプリアンブルで出来ることを知らなかったため、図表の挿入に利用しているsubfigに問題があると思い込んで少し沼にハマっていました。
非常に初歩的なミスだと思われるので、同じ症状に困っている人はいないと思いますが、どなたかの参考になれば幸いです。
参考
マクロの再定義について
Latex ビルド時のエラー no \bibdata command, Image inclusion failed for eps
はじめに
macbookを新調したため、VSCodeで編集とコンパイルが出来るLatex環境を構築したところ、色々とエラーに苦しんだので備忘録を残しておきます。
環境構築は以下に従って行いました。
また、上記の記事に従って下記のリンクからTexLiveをインストールしました。
エラーは2種類あったので、以下でそれぞれの症状と対処について書きます。
症状1
Latexのビルド時に下記のエラーメッセージが出力され、PDFが生成されなかった。
------------------------------------------------------------
I found no \bibdata command---while reading file resume.aux
I found no \bibstyle command---while reading file resume.aux
------------------------------------------------------------
試したこと
元は文末にthebibliographyを作って、texファイル内に直接文献情報のリストを列挙していました。
それらを削除しbibファイル内に文献情報のリストを列挙することで、texファイルからbibファイルを参照させる形に書き換えたところ、上記のエラーメッセージが消えました。
bibファイルの書き方は以下の通りです。
bibファイルの書き方や文献の種類に応じたリストの形式については、以下を参考にしました。
症状2
直ったかと思いきや、今度は下記のエラーメッセージが出力された。
---------------------------------------------
dvipdfmx:fatal: Image inclusion failed for eps
---------------------------------------------
試したこと
下記の記事を見ると、どうもepsファイルを含むdviファイルの変換をする際には、Ghostscriptが必要そうに思えました。
【dvipdfmx】epsファイルを含むdviファイルを変換すると失敗する - Muni Bus
brew listでインストール済みパッケージを確認したところ、自分のmacにはGhostscriptがインストールされていないことが分かりました。
brew install ghostscriptでインストールしたところ、上記のエラーメッセージが消え見事PDFが生成されました。
インストールには下記の記事を参考にしました。brew install ghostscriptを打ち込むだけですけどね...。
Mac HomebrewでMacTex/Ghostscriptを導入する際の注意